Proxying
What is Proxying?
Basic Proxying
Proxying is easy:
- Look at your tupper's brackets. They will look something like
guy:textor{text}. - Write the brackets in a message, but replace the word "text" with what you want your tupper to say.
For example, if your brackets are guy: text, you can make your tupper say "Hello!" by sending this message: guy: Hello!. Tupperbox will recognize this as a command to use your tupper and will delete and replace your message.
Proxy Actions
There are certain actions you can take on proxied messages after they've been sent. These actions are performed by reacting to the proxied message with a specific emoji.
- ❓ - Query a message. Reaction form of tul!showuser, but also lets you query for additional information about the tupper.
- ❌ - Delete a message sent by one of your tuppers. Reaction form of tul!delete.
- 📝 - Edit a message sent by one of your tuppers. Reaction form of tul!edit.
Who Sent It?
Tupperbox is not intended to provide any anonymity to users.
There is a variety of ways to find out who sent a message using Tupperbox.
- ❓ proxy action - React to a proxy with ❓ to get a DM with info about it, including who sent it.
- tul!showuser - Reply to a proxy with this command and Tupperbox will tell you who sent it. Unlike method 1, this one will tell you in public.
- tul!cfg log - Server admin only. By using this command an admin can tell Tupperbox to start logging all proxies to the given channel.
Multiproxying
It's possible to send more than one proxy with a single message! Simply start a new line in your message and begin typing the second proxy message:
guy: Snee, you're not actually that great of a sorcerer
snee: NOT GREAT?! SNEE IS MOST POWERFUL OF ALL SORCERERS!
Autoproxying
Autoproxying is an advanced feature that allows you to send messages as a tupper without needing to type out the brackets every time. Useful for long roleplays with few characters, or for plural folks!
There are two types of autoproxying:
- Single Autoproxy - This is where you set a single tupper to automatically proxy all messages you send. This is done with the tul!auto <tupper> command or the User Settings page.
- Sticky Mode - This is a mode you can enable that allows you to switch which tupper you're sending messages as without needing to re-enable autoproxying. This is done with the tul!auto sticky command or the User Settings page.
When in Sticky Mode, you can switch tuppers by simply using the brackets for a different tupper. For example, if you're in Sticky Mode and you want to switch from guy to snee, you can simply start a message with snee: and Tupperbox will send it as snee and update your autoproxy to snee as well.
When in either mode, you can start your message with the following special commands:
\- Send this message as yourself, not as a tupper.\\- Send this message as yourself and remove the current tupper from autoproxy. In Single mode, this will turn off autoproxy, but if in Sticky mode you'll still stick to the next tupper you use.
Remember that you can always run tul!auto off to turn off autoproxying. If it doesn't work, make sure you run it in the channel you're still seeing autoproxying in. If it still doesn't work, check that it's actually Tupperbox proxying your messages by reacting to one of them with ❓. If all else fails, reach out in the Support Server for help!
Read about more ways to use the tul!auto command in the section on User Settings!
Disabling Proxying
You can disable proxying in a server using the tul!proxy off command. This will prevent Tupperbox from checking your messages for tupper messages in that server.
Having proxying disabled can lead to later confusion if you forget to re-enable it when you want to use Tupperbox again.
Remember that you can always use tul!diagnose to check why your tuppers aren't working if you're having trouble!
Read about more ways to use the tul!proxy command in the section on User Settings!
Proxy Blocks
Proxy blocks are an advanced feature that allows you to do special things while proxying.
There are several different kinds of proxy blocks, but all of them share one thing in common: They are activated by writing {{double curly braces}} in a proxied message.
Dice Block
This proxy block allows you to instruct Tupperbox to perform complicated dice rolls, and insert the results in-line in your proxy, along with a readout of how the dice ended up rolling.
Example:snee: I attack the enemy for {{5d6 + 10}} damage!
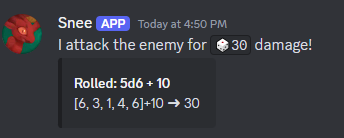
A full list of supported dice roll syntax can be found here.
Embed Block
This Premium proxy block allows you to send embeds (those fancy boxes the bot uses) with tuppers.
Example:snee: {{"embed": {"title": "hi", "description": "this is an embed"}}}
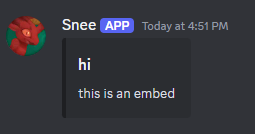
There are many more options that can be used here. We recommend using an online embed visualizer such as this one to generate the embed code.
Redirect Block
This Premium proxy block allows you to direct a proxy to another channel. This redirection will be logged if a logging channel is set.
Example:
snee: {{#roleplay}} I originally sent this message in #testing!
The above message gets sent by Tupperbox in the #roleplay channel instead of in the #testing channel.